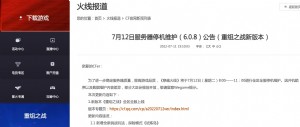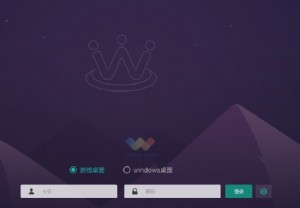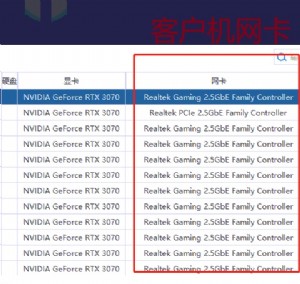教你动手打造Windows 8一键恢复
这个问题的答案依然是肯定的~!这其实就是某些品牌机OEM一键恢复的原理。如果你需要一键还原功能,不妨试试本文的方法~~
开始动手:
首先,提取Windows 8 安装镜像中sources下的install.wim到硬盘某分区某文件夹下(不能放在根目录),如放到 E:\sources下。提示:可以单独划分一个分区用来存放备份文件,最后可删掉该分区的驱动器号将其隐藏。另外,我们还需要在任意位置创建一个缓存文件夹,如 F:\temp ,供备份过程中使用。
接下来,我们将要把系统备份到提取出来的install.wim这个文件中。打开电脑设置:

选择:常规——高级启动(立即重启)。

选择“疑难解答”。

选择“高级选项”。

选择“命令提示符”。系统将自动重启进入修复环境并打开命令提示符工具。
注意:在恢复环境(即当前环境)中和在正常启动的WIndows系统中各分区的驱动器号可能会不同。在备份系统前我们可以用Diskpart命令检查一下备份过程中我们需要的三个路径(Install.wim文件、缓存文件夹、要备份的分区)在当前环境下的位置。依次执行命令:diskpart、list disk、select disk N、list part、select part N、detail partition 可查看选定分区的相关信息,查看结果后运行exit退出diskpart。例如,我们查看电脑主硬盘第6个分区的驱动器号:
![]()
查看结果:主硬盘第6个分区的驱动器号为F。
==================================================================
确定各路径后,在命令提示符中键入下面的命令回车运行:
Dism /Append-Image /ImageFile:E:\sources\install.wim /ScratchDir:F:\Temp /CaptureDir:C:\ /Name:Backup130324
![]()
命令解释:
/ImageFile: 后跟Install.wim文件的完整路径;/ScratchDir:后跟自定义的缓存文件夹路径;/CaptureDir:的后面表示的是要备份的系统所在分区位置;/Name:后面表示的是备份映像在install.wim中的名称,自定义。
备份完成后即可重启。
第二步:配置恢复映像
按照《全新重装Win8并保留系统激活状态的方法》中的方法,指定恢复映像为此次备份的映像即可。
至此,已大功告成~!
本文出处:IT之家论坛 - 《教你动手打造Win8一键恢复》
• 关于系统备份:
备份环境并不仅限于修复环境。有关使用DISM备份系统的更多内容可参考:《用DISM命令行工具备份和还原Win8》(By 中士弓)
• 关于系统恢复:
执行一键恢复的操作与《全新重装Win8并保留系统激活状态的方法》中的初始化操作也是完全一致的。只不过此处初始化的最终结果是将系统完全恢复到备份时的状态。当然,包括系统激活状态、传统桌面应用、Windows 应用商店应用、系统设置等等。初始化也不会改变恢复映像的配置状态,也就是说,是一劳永逸的。
• 关于增量备份:
该备份方法的优点是占用空间很小,且支持增量备份,下次备份只需按上述步骤重来一次即可。增量备份不需要重新复制Install.wim(即在现有Install.wim基础上备份即可),每次备份后install.wim中的映像数量都加1。备份时会根据文件差异来填充文件,因此并不会占用过大的空间。注意,每次备份后都需要重新指定恢复映像为最后一次备份的系统映像。
• 关于恢复环境:
在基于UEFI的计算机上可以为初始化功能配置物理按键,以达到真正的一键化操作。在基于传统BISO的计算机中,正常执行一键恢复(初始化)需要先进入Windows 8系统环境。如果系统已无法正常启动,就需要借助安装介质(光盘、U盘)或者恢复驱动器进入Windows 恢复环境来执行初始化操作。Win8中制作恢复驱动器的方法可参考《浅谈Windows 8 恢复环境(WinRE)的几点变化》。


本文来源:中国IT实验室 作者:佚名


 天下网吧·网吧天下
天下网吧·网吧天下