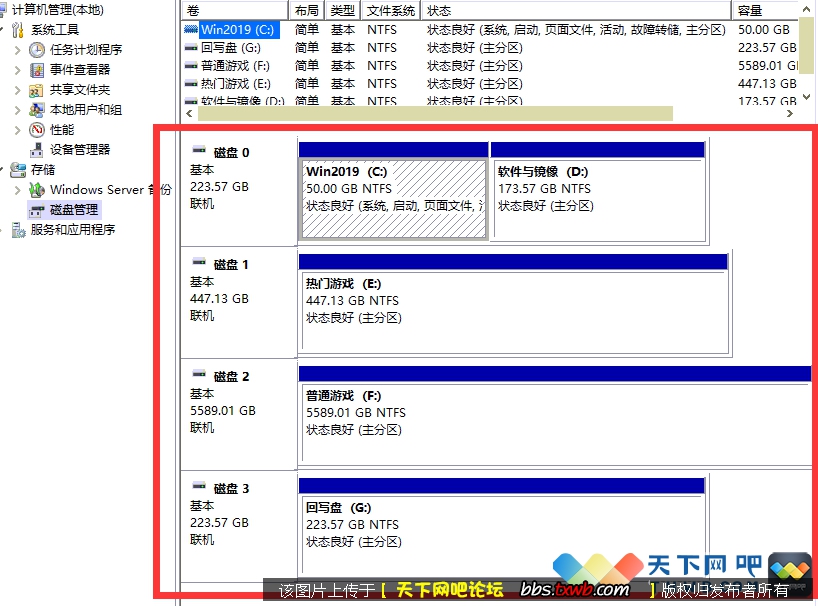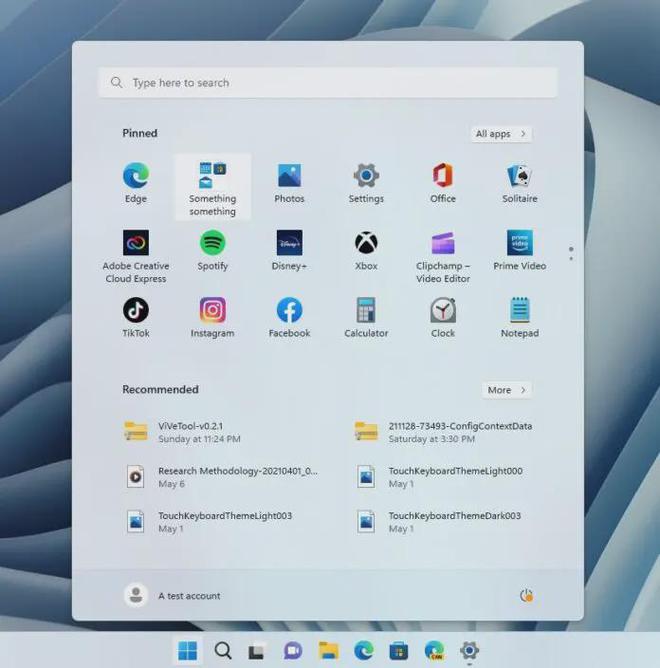Win10忘记登录密码不用怕,系统U盘/光盘轻松重置
我们有时会遇到忘记Windows10登录密码,或者电脑被其他账户登录后不知道密码无法开机的情况。遇到这些问题后,我们可能会借助一些第三方工具来移除现有密码。然而这些工具本身的安全性还有待检验,肯定不如不用来的放心。今天IT之家就介绍一种只需要用Windows系统U盘/光盘就能够重置密码的方法。

需要注意的是,使用系统U盘和光盘要对应好体系结构,也就是说32位系统要用32位系统盘,64位系统要用64位系统盘。不过系统盘种类倒是比较宽泛,Win7/Win8.1/Win10都可以用。手头还没有此类资源的话,可以手动下载镜像后(地址见文末),使用软媒魔方(点击下载)的U盘启动或者光盘刻录自己制作一个,也不麻烦。
具体步骤如下:
1、使用制作好的系统盘启动电脑
2、进入到安装前界面按Shift+F10调出命令提示符,如下图 ——

3、输入regedit后按回车进入注册表编辑器
4、左键单击选中 HKEY_LOCAL_MACHINE,如下图 ——

5、点击菜单栏文件→加载配置单元,如下图 ——

6、找到 系统盘:\Windows\System32\config\SYSTEM,如下图 ——
注意,这种情况下系统盘很可能并非C盘,所以你得手动寻找和确认一下临时的新盘符。

7、选中SYSTEM后,点击“打开”进行加载,此时需要自拟一个临时的项名称,如“IThome”,如下图 ——

8、定位到 HKEY_LOCAL_MACHINE\IThome\Setup
9、在右边找到 cmdline,双击后将数值数据赋值为 cmd.exe,如下图 ——

10、继续在右边找到 SetupType,双击后将数值数据赋值为 2,如下图 ——

11、在左边栏选中 IThome,然后点击 文件→卸载配置单元,在弹出的对话框选择“是”,如下图 ——



12、退出注册表编辑器、命令提示符,弹出光盘或U盘,重启电脑,如下图 ——


本文来源:不详 作者:佚名



 天下网吧·网吧天下
天下网吧·网吧天下