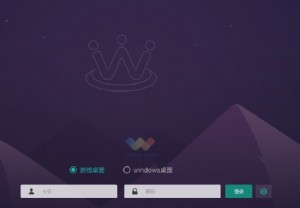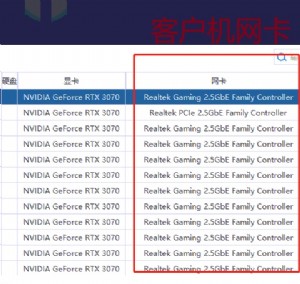七仔教你学Windows 7:程序运行轻松掌控
一、“白名单”:程序运行自己说的算!
首先,我们来看看Windows 7中的程序运行“白名单”和“黑名单”功能。顾名思义,该功能就是限制只有在此名单中的程序才可以或不允许运行。
点击“开始”按钮,然后在搜索框中输入“gpedit.msc”打开组策略编辑器。在左侧的窗格中依次定位到“用户配置”-“管理模板”→“系统”下,在右侧我们可以看到“不要运行指定的Windows应用程序”和“只运行指定的Windows应用程序”两个选项(如图1),通过这两个位置我们即可实现限制程序运行的目的。

图1 组策略编辑器
我们以禁止某个程序在Windows 7系统中使用为例,双击“不要运行指定的Windows应用程序”选项,打开设置对话框。在陌生状态下,该功能是没有被启动的,我们首先在左上方选择“已启用”选项(如图2)。

图2 启用禁止指定程序运行的功能
这时,在界面下方“不允许的应用程序列表”就会变为可用状态,点击其中的“显示”按钮即可添加项目(如图3)。在对话框中增加条目,并输入我们所要禁止的应用程序全名(包括扩展名)即可。

图3 添加不允许运行的应用程序
完成后保存设置并关闭组策略编辑器,回到桌面上我们重新运行刚才所添加的程序,这时Windows 7会阻止程序的运行,并弹出对话框提示(如图4)。

图4 程序运行被阻止
AppLocker是Windows 7系统中新增加的一项安全功能,它可以全方面地控制Windows 7系统中程序、安装文件和脚本的运行,相比其它的管理功能,设置更加方便和灵活,特别是可以针对不同的帐号进行权限设置。
在使用AppLocker功能之前,首先进入控制面板,然后选择“系统和安全”-“管理工具”-“服务”,找到Application Identity服务,设为自动启动;
接着,要进行AppLocker的设置,我们首先以管理员的身份登录Windows 7系统,打开开始菜单,输入“gpedit.msc”进行查找,打开组策略编辑器。在左侧的窗格中依次定位到“计算机配置”-“Windows 设置”-“安全设置”-“应用程序控制策略”,在其下我们即可看到AppLocker设置项。

图5 在组策略编辑器中打开AppLocker设置项
当选中树形菜单中的AppLocker项时,在界面右侧我们可以看到提供了不少有关AppLocker的支持信息,可以Windows 7对于这项新功能是很重视的。召开AppLocker菜单项,其中有三个子项目“可性质规则”、“Windows安装规则”和“脚本规则”,我们首先就以最常用的“可执行规则”来看看如何进行设置吧。
在右侧空白处点击鼠标右键,然后选择“创建默认规则”,这时AppLocker会自动添加几条规则,它将保证我们所常用的Windows 7各种自带程序可以正常运行。

图6 创建默认规则
接着同样点击鼠标右键,选择“创建新规则”开始建9 7 3 1 2 4 8 :


本文来源:不详 作者:佚名


 天下网吧·网吧天下
天下网吧·网吧天下