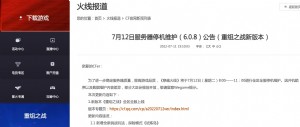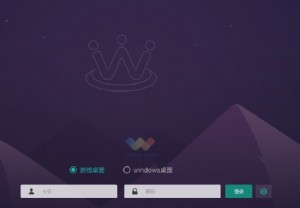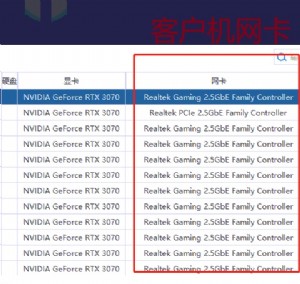火星人才“关机” Win7待机深度测试


在Windows7中给电源按键定义睡眠/休眠/关机功能
“待机、休眠、关机”大比拼
本博士选择了一套AMD的平台来进行各种待机状态的测试,处理器为Phenom ⅡX4 955、主板为AMD 790FX、显卡为Radeon HD5850、内存为DDR3 1333 2GB×2、硬盘为希捷酷鱼7200.12 2TB,而电源使用了航嘉X7 900W——尽量使用功耗高的平台也能更好地观察各种待机模式下的功耗变化。操作系统方面,当然是使用Windows7旗舰版,而待机和休眠模式则可以在系统的电源管理菜单中调节,S1和S3模式则在主板BIOS中选择,这个不用多说。
S3模式下的睡眠:首先要说的是,在S3模式下,除了内存外的设备是完全断电的(电源风扇也停转),所以会用到电源的5VSB输出,因此有5W的待机功耗就不难解释了。睡眠模式唤醒的速度非常之快,本博士在电脑睡眠前开启了《鬼泣4》的游戏测试程序,按下电源键后3秒进入睡眠模式,而唤醒到睡眠前状态竟然只花了7秒钟而已(其中还包括显示器从黑屏到有画面显示的响应时间,所以实际唤醒时间应该比这还要短)。
那么睡眠模式既然是需要电源为内存供电,如果在睡眠的时候断电了,系统状态会丢失吗?博士当然要试验一下。同样是开着3D游戏的状态下,按下电源键睡眠后,再拔掉电源线,重新通电开机,有趣的是系统依然恢复到了运行着3D游戏的状态,只不过恢复过程就和休眠模式一样了(有进Windows7系统的启动画面,而不是睡眠唤醒那样立刻回到桌面),而且时间也从7秒增加到了32秒(基本上和休眠模式相当)。Windows7这个设计不错,即便是睡眠状态下误以为已关机而拔掉电源,也一样可以在重新开机的时候恢复到睡眠前的状态。
S1模式下的睡眠:在S1模式下,开启3D游戏进入睡眠状态,CPU风扇、显卡风扇依然在旋转,系统功耗为89W,这证明系统依然是以较低的功耗在运转,只是屏幕没有显示而已,当然在这种睡眠状态下,唤醒的速度是最快的,仅需5秒就可以返回运行游戏的状态。由于依然有一定功耗,所以在这种状态下,机箱内的主要部件依然在发热,一定要注意散热。之9 7 3 1 2 4 8 :


本文来源:华军资讯 作者:佚名


 天下网吧·网吧天下
天下网吧·网吧天下